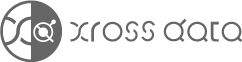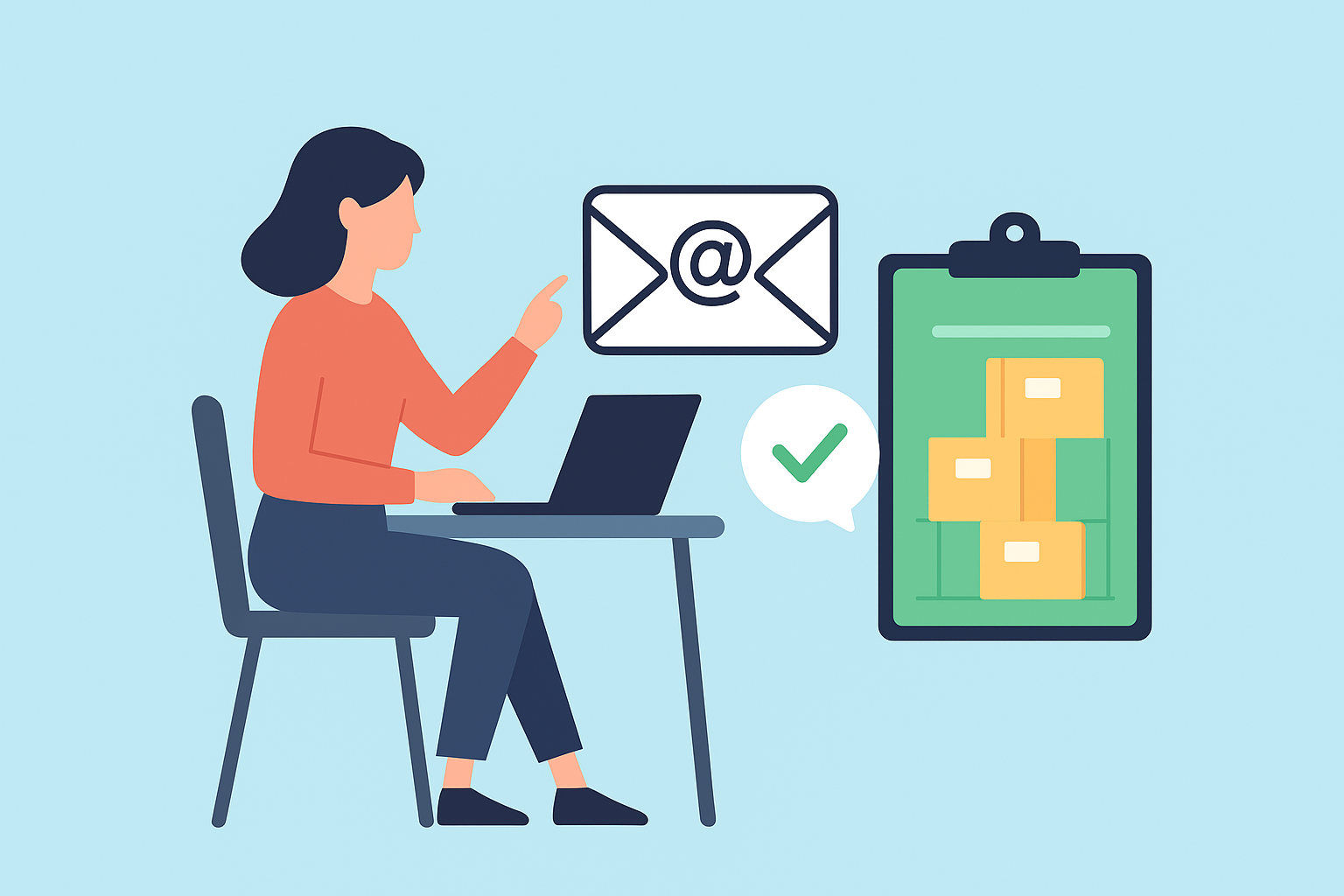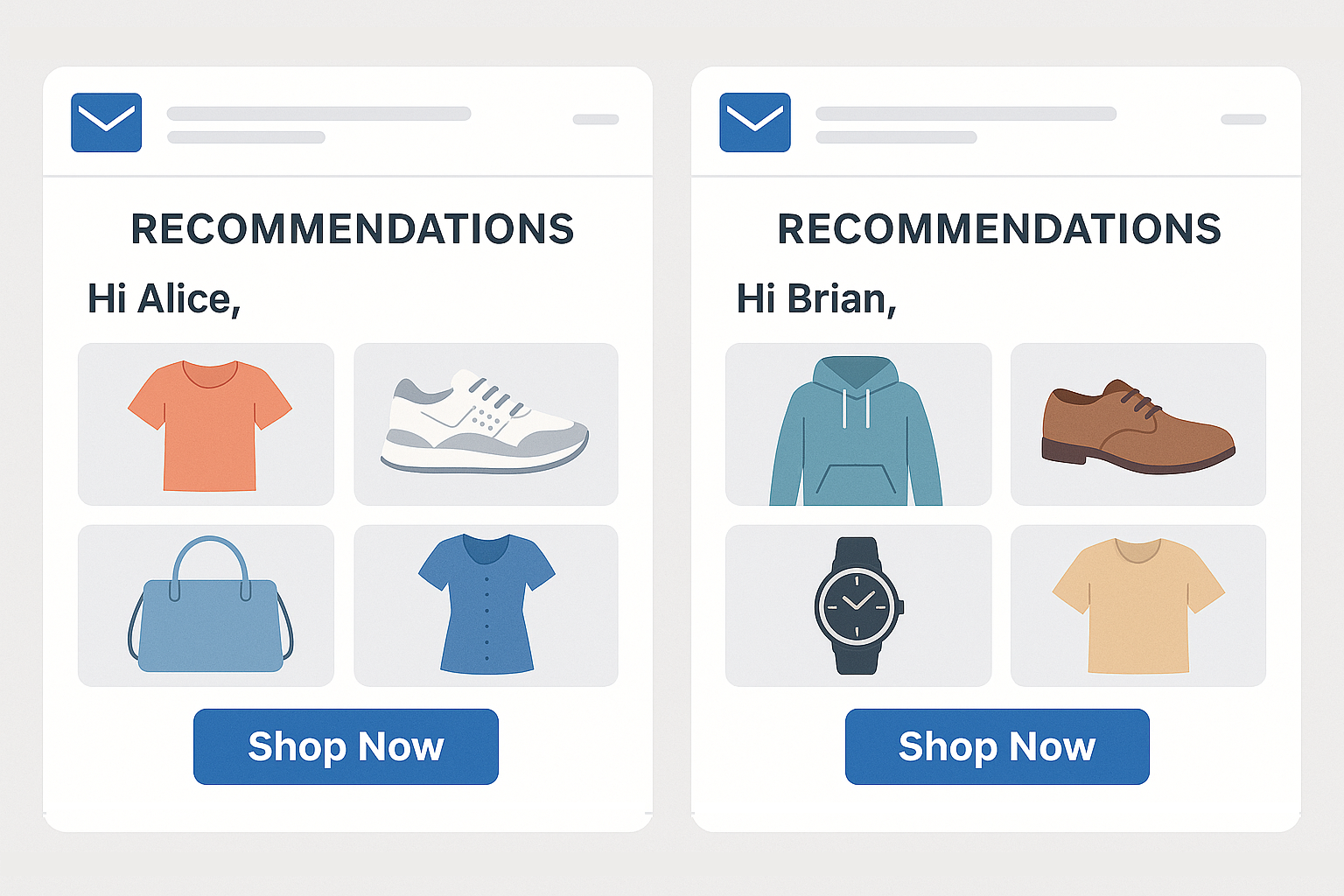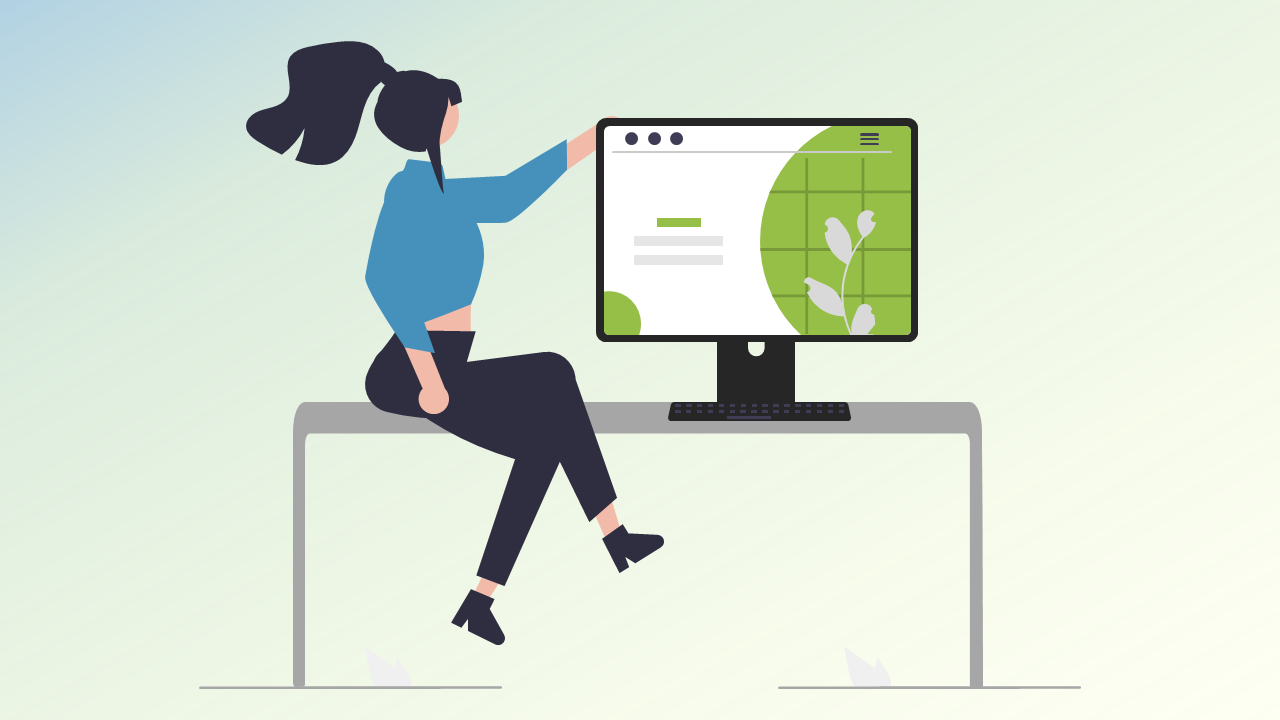GA4(Google Analytics 4)は、従来のユニバーサルアナリティクスとは異なる新しい分析手法を採用しており、より柔軟かつ詳細なデータ分析が可能です。
しかし、「どのように設定すればいいのか分からない」「何ができるのかイメージできない」と感じるマーケターも多いのではないでしょうか。
本コラムでは、Googleタグマネージャー(GTM)を使用してGA4のカスタムイベントを設定する方法と、そのメリットについて解説します。
目次
カスタムイベントとは?
カスタムイベントとは、デフォルトで提供される標準イベントでは計測できないサイトやアプリ特有のアクションを追跡するための機能です。
例えば、特定のボタンクリックやスクロールの深さ、フォーム送信など、独自の指標を計測したい場合に活用されます。
これにより、ユーザー行動の詳細な分析が可能となり、デジタルマーケティング施策の最適化に繋がります。
GTMを使用するメリット
GTMは、ウェブサイトに埋め込むタグやコードを一元管理できるツールです。GTMを使用することで以下のようなメリットがあります。
- ノーコードで計測設定
開発者に依頼することなく、マーケター自身で設定可能になります。 - 迅速な変更対応
新しいイベントや変更に素早く対応できます。 - 計測タグの一元管理
複数のタグやイベントを効率よく管理可能になります。
カスタムイベント設定の準備
GTMでカスタムイベントを設定する際、下記2点の事前準備を行います。
必要なツールを用意する
必要なツールは下記3点です。
- Google Analytics 4
- GTM
- デバッグツール(GTMのプレビューモードやGoogle Chrome DevToolsなど)
計測したいイベントの定義を整理する
計測するイベントを具体的に定義し、明確化することで、カスタムイベントの設定作業がスムーズに進められます。
- 特定のボタン(例:購入ボタン)のクリック数
- ページスクロールが50%に達した回数
- 動画の再生完了率
GTMを使ったカスタムイベント設定手順
GTM上でのカスタムイベント設定は下記3ステップで進めていきます。
タグの作成
- GTMにログインし、コンテナを選択します。
- 「新しいタグ」 をクリックし、タグタイプとして 「GA4イベント」を選択します。
- イベント名とパラメータ(例:button_click、scroll_depthなど)を入力します。
トリガーの設定
- 設定したいアクションに応じて新しいトリガーを作成します。
例:特定のボタンがクリックされた場合 - トリガー条件を指定し、適切なページや要素を対象にします。
テストとデバッグ
- GTMのプレビューモードで設定内容を確認します。
- イベントが正しく発火しているか、GTMのデバッグコンソールやGA4で確認します。
- 必要に応じて設定を調整します。
カスタムイベント導入の効果と活用例
カスタムイベントを導入することで得られる効果と、実際の活用事例をご紹介します。
効果
- 詳細なユーザー行動の把握
どのアクションがコンバージョンに結びついているのかを把握することが可能です。 - 施策の精度向上
収集したデータに基づいた意思決定が可能になります。
活用例
- ECサイト
購入ボタンのクリック率や商品ページ滞在時間の測定することができます。 - コンテンツサイト
記事のスクロール率や動画視聴率の把握することが可能です。 - サービスサイト
お問い合わせフォーム送信完了をトラッキングできます。
まとめ
GTMを使用してGA4でカスタムイベントを設定することで、ユーザー行動をより詳細に分析でき、マーケティング施策の精度を向上させることができます。
本コラムを参考に、まずは簡単なカスタムイベントから設定を始めてみてください。
継続的な分析と改善により、ビジネスの成長を実現しましょう。