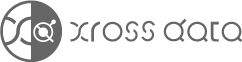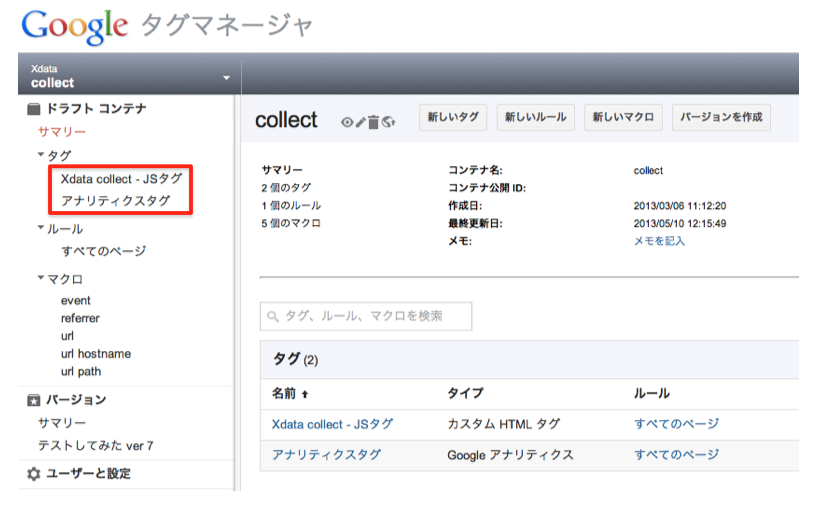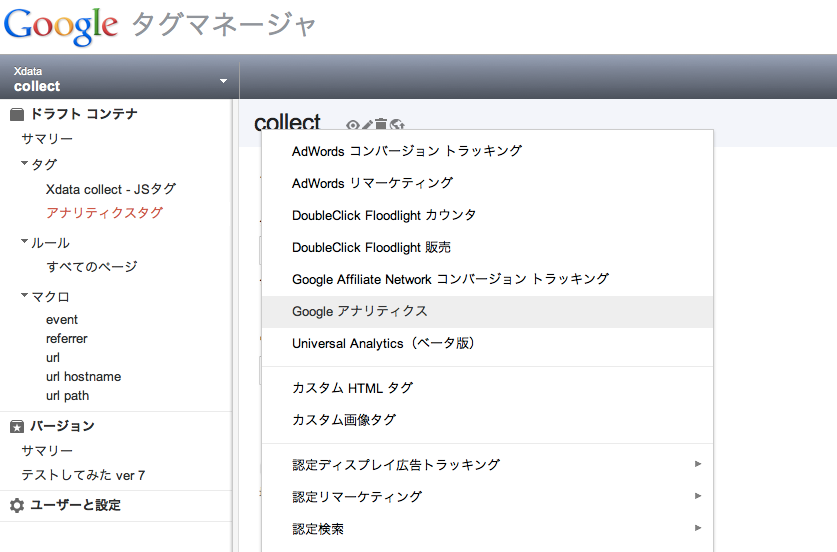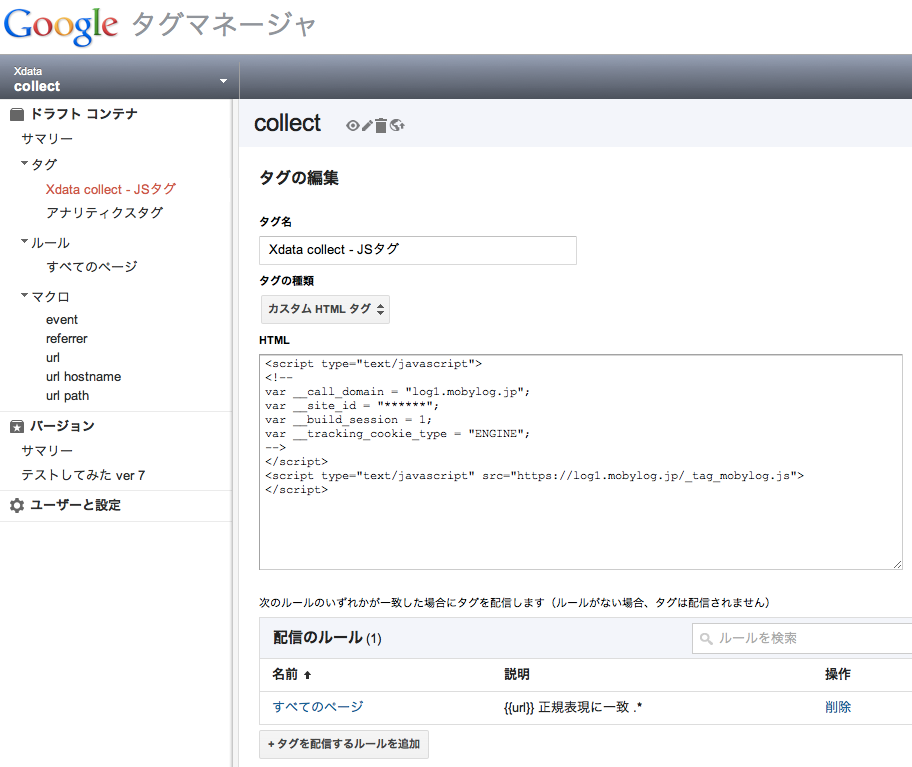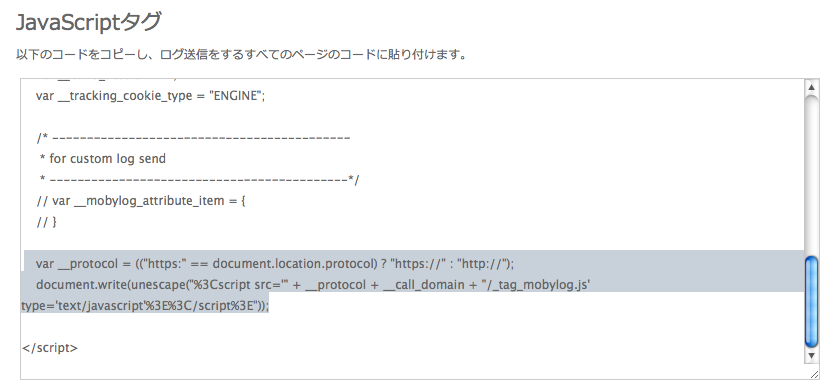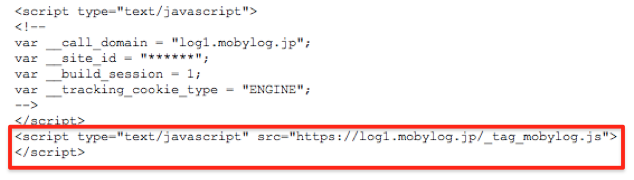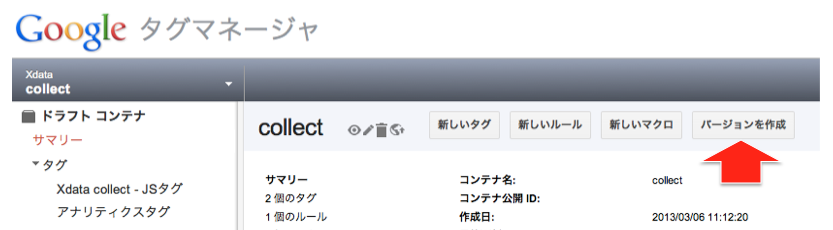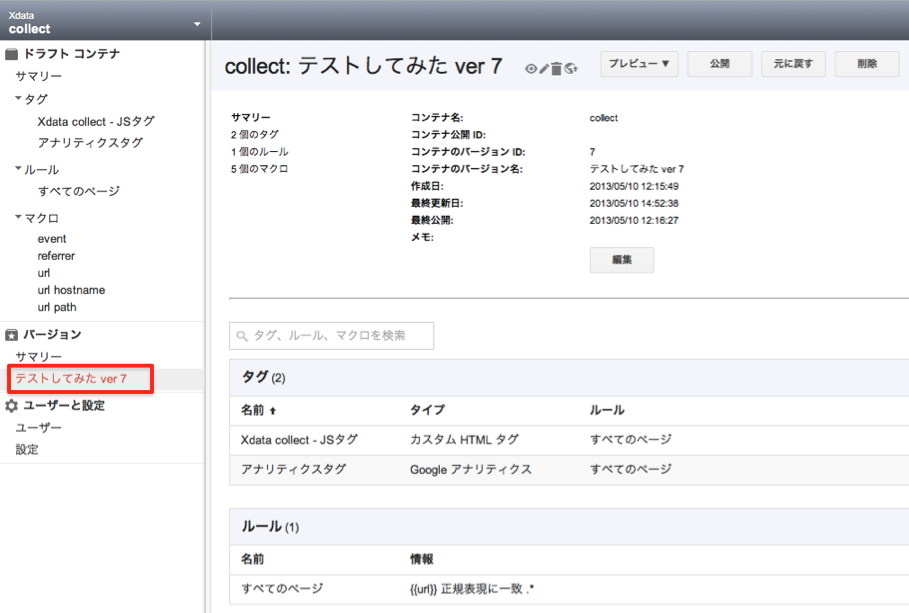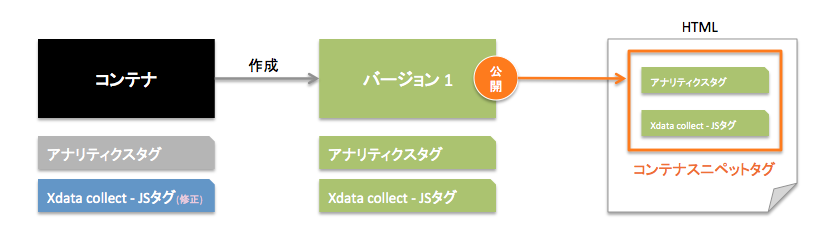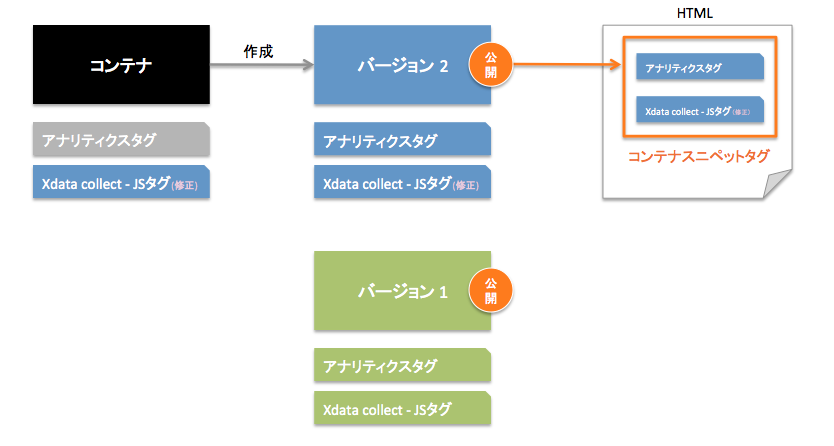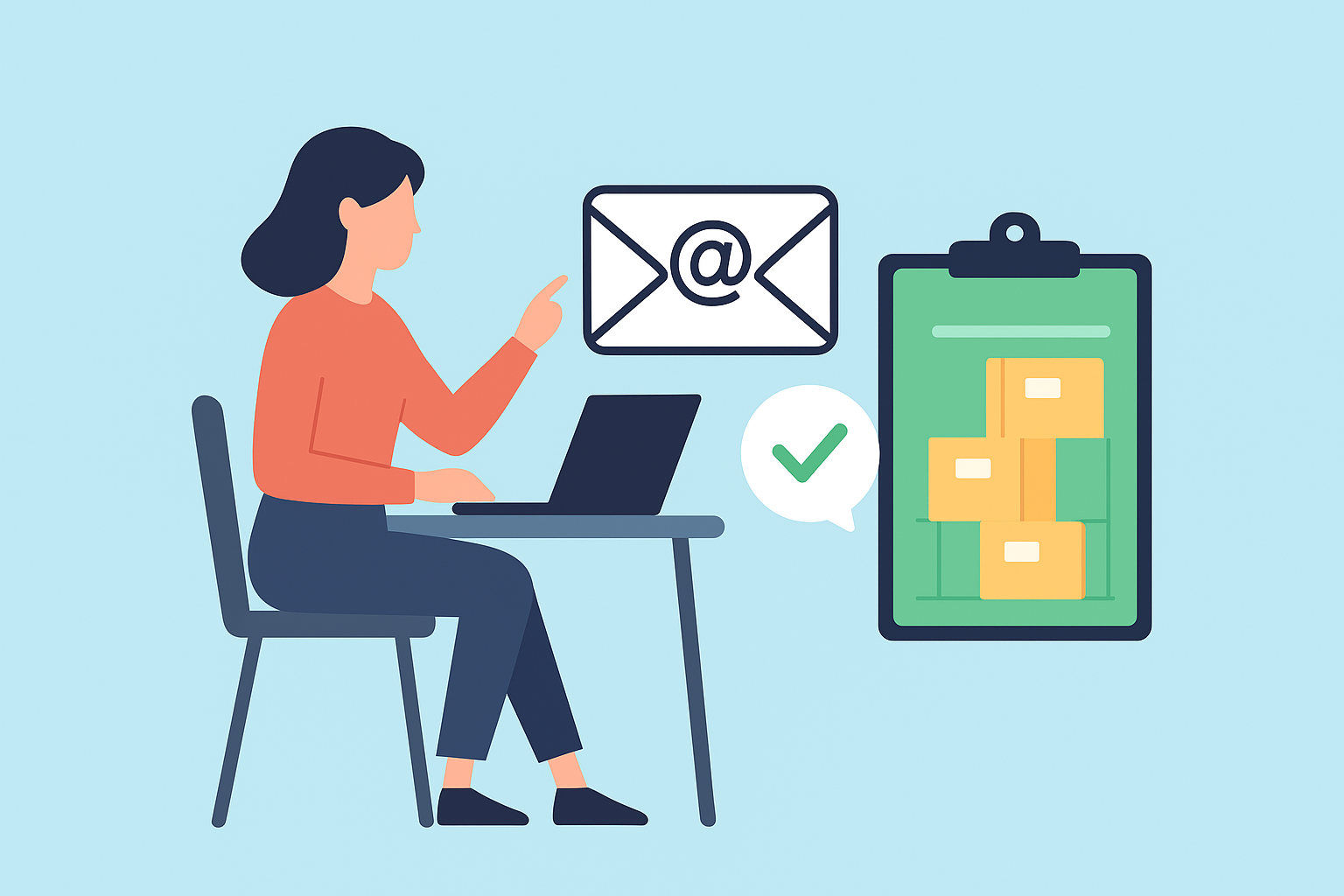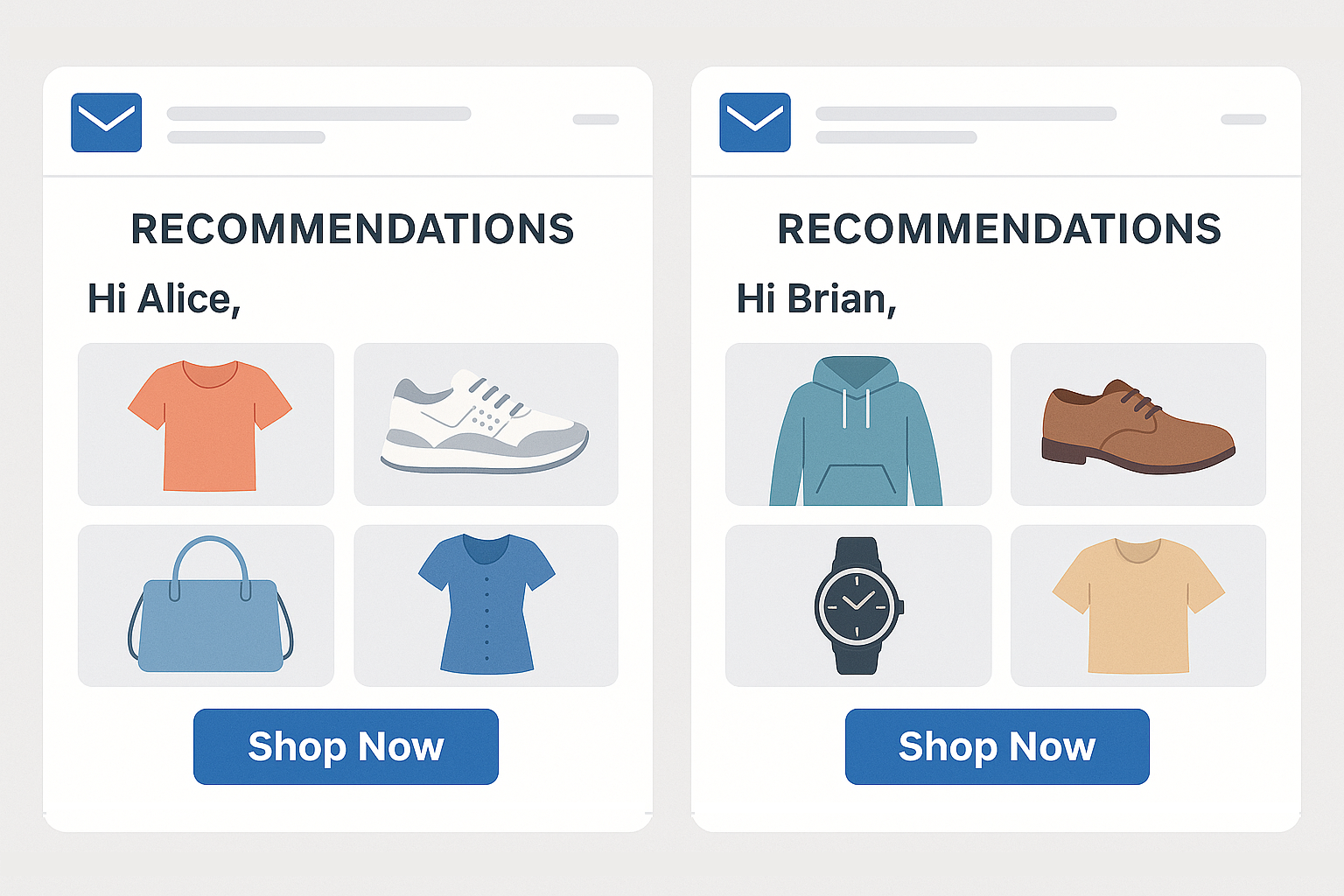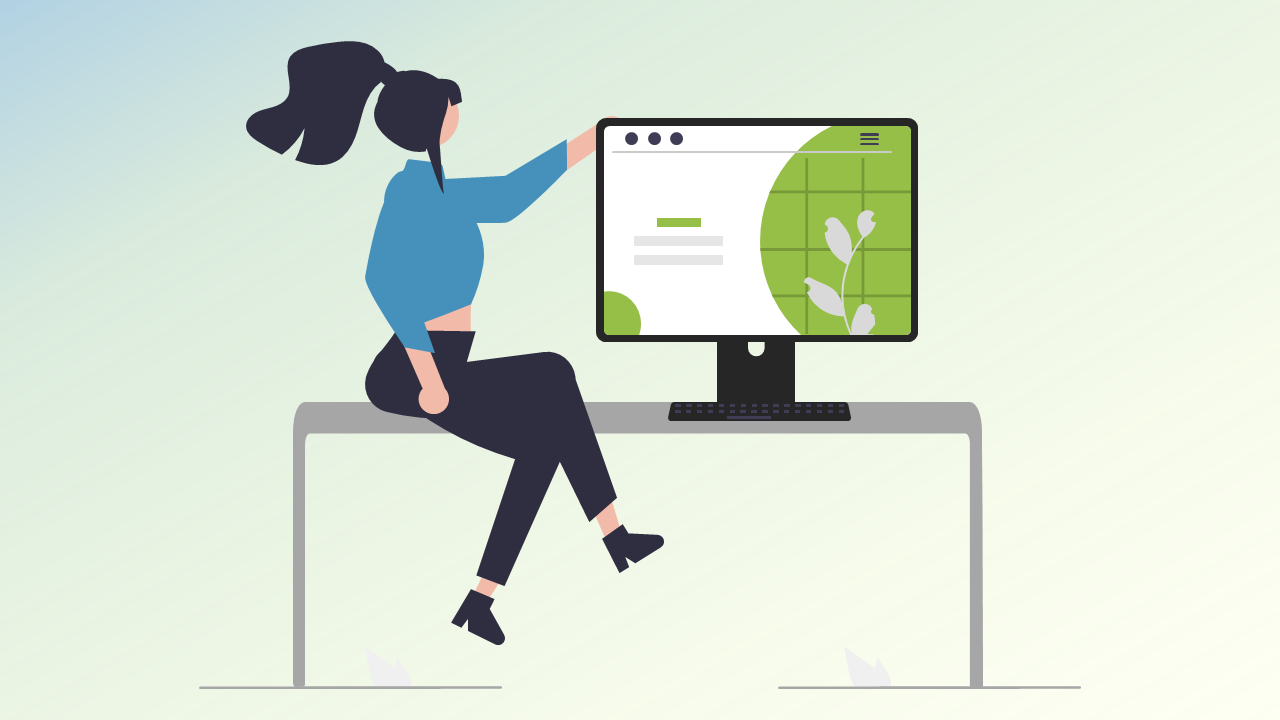collectのJavaScriptタグがGoogleタグマネージャで動作するか検証をしてみました。
※Googleタグマネージャについては色々なサイトで解説されていますので、ここでは省きます。
結論から言うとできました。
ただ、幾つか注意点がありますので、それらを含め解説します。
ドラフトコンテナで新しいタグを追加する
今回、Googleタグマネージャで管理するタグは、下図の赤枠で囲っているGoogleアナリティクスのタグ(アナリティクスタグ)と、collectのJavaScriptタグ(Xdata collect – JSタグ)です。
Googleアナリティクスのタグは、下図のようにタグの種類で選択できます。
次にcollectのJavaScriptタグですが、タグの種類はカスタムHTMLタグを選択します。
カスタムHTMLタグを選択するとHTMLを入力できるTEXTAREAが表示されますので、collectのタグを入力します。
ここで注意しなければならないのが、タグの記述です。
collectが提供しているJavaScriptタグは、SSLページ(https://〜)と非SSLページ(http://〜)でプロトコルを替えるために、 document.writeを利用しています。
Googleタグマネージャーでは
A/B テスト用のタグや「document.write」を含むタグは使用しないでください。
とあります。
http://〜のページで、https://〜のタグを出力してもログ通知はできるので、document.write を使わずに、https://〜始まるタグをベタ書きします(下図赤枠の部分)。
配信のルール設定により色々な設定が可能ですが、ここではすべてのページを設定しました。
バージョンを作成
ドラフトコンテナでタグを設定したら、次にバージョンを作成します。
バージョン作成ボタンをクリックすると、ドラフトコンテナ設定したタグや配信ルール、マクロがバージョンとして保存されます。
下図は作成したバージョンの詳細画面です。
バージョンを作成した後、公開設定をしないと、コンテナスニペットのタグが貼られたページにアクセスしてもタグは配信されません。
Googleタグマネージャの概要図
作業としては以下の通りです。
- ドラフトコンテナでタグやルールを設定
- バージョンを作成
- 公開設定
- コンテナスニペットのタグをHTMLに貼る
4の作業は1の前に行っても問題ありません。
バージョン管理の注意点
一度バージョンを作成した場合、ドラフトコンテナのタグ設定を変更してもバージョンには影響しない作りになっています。
例えば以下の図のように、バージョン1を作成した後にドラフトコンテナのタグ(Xdata collect – JSタグ)を変更した場合、バージョン1には変更内容が反映されず、修正前のタグが配信され続けます。
タグやルールを修正したあとに、そのタグを有効化したい場合は、新しいバージョンを作成して公開します。
これにより、修正したタグが有効になります。
古いバージョンが公開ステータスになっていても、新しいバージョンが公開されると、そちらが有効になるようです。
カスタムパラメタの送信の注意点
GoogleタグマネージャでcollectのJavaScriptタグを管理しても、カスタムパラメタの送信までは行うことができないため、カスタムパラメタ送信用のタグをHTMLソース内に設置するという一手間は必要になります。
この時、コンテナスニペットのタグより前にカスタムパラメタ送信用のタグを出力しておかなければなりません。
collectの管理画面から取得できるJavaScriptタグを、上述したように修正してGoogleタグマネージャの管理画面から登録するだけでログを収集することができますので、Googleタグマネージャを利用している方は是非お試しください。
関連記事
Googleタグマネージャを利用する際の注意点(2013/06/10)